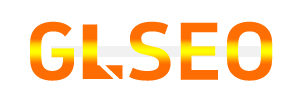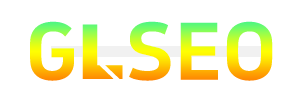在 Windows 中有多种方法可以查找 IP 地址和端口信息,下面介绍几种常见的方法:
使用命令提示符(cmd)
使用 PowerShell
使用图形界面工具
在 Mac 中查找 IP 地址和端口的方法如下:
使用终端
使用系统偏好设置
在 Linux 中查找 IP 地址和端口的方法如下:
使用终端
使用图形界面工具
无论是 Windows、Mac 还是 Linux,查找 IP 地址和端口的方法都是类似的,都可以通过命令行工具或图形界面工具来完成。相信通过本文的介绍,您已经掌握在各个操作系统中查找这些信息的方法。希望对您有所帮助。
怎样使用Windows的帮助功能?
[方法一]在Windows桌面上,移动鼠标到任务栏,单击“开始”一“帮助”。 [方法二]在任意程序(窗口)中,移动鼠标到菜单栏,单击“帮助”一“帮助主题”。 [方法三]使用工具提示。 工具提示是指在应用程序窗口、文档窗口、对话框或者任务栏中,将鼠标指向某个标题,屏幕会弹出相应的提示信息,提示该组件的功能。 例如,当我们移动鼠标指向“最小化”图标时,稍等一会,系统就会弹出一个提示框,得到帮助信息。 [方法四] 利用“这是什么?”。 Windows系统中各窗口标题栏上都有一个“?”(这是什么)。 在任何对话框中单击“?”后,鼠标指针就会带上一个问号标记,当把它放到需要帮助的地方时,单击鼠标右键就在相应的地方出现“这是什么”按钮。 随后单击,就会显示出需要帮助选项的有关描述。 [方法五]把帮助内容打印下来。 第一步:单击“开始”一“帮助”。 第二步:选择需要的帮助单击。 第三步:在出现的帮助信息框上单击“打印”。 也可以在应用程序的帮助信息窗口中选择“打印”,把需要的帮助内容打印下来。
如何在Windows 7系统中添加打印目录?
方法一提供了一次性打印文件夹所有文件目录的解决方案;而方法二是一个更为长久有效的功能,直接在鼠标右键菜单中添加了一个选项来执行此操作。 首先来看看第一种方法如何操作。 首先你需要做的就是打开命令提示符管理器,然后定位到你想要列出的文件目录所在文件夹或是绝对路径,然后执行以下命令:dir> ,这时你会看到在文件目录文件夹下新增了一个名为“”的文件,此时打开这个文件并点击打印即可,就是这么简单。 接下来再说说第二种方法,相对方法一稍微复杂一点。 首先我们需要创建一个文件。 新建一个记事本打开,然后把以下内容粘贴进去。 @echo offdir %1 /-p /o:gn > %temp%\Listingstart /w notepad /p %temp%\Listingdel %temp%\Listingexit然后再保存为文件名为“”的文本文件,将该文件保存到Windows系统的安装目录下C:\Windows,要实现这一步必须要确保此时你是具有管理员权限的,否则可能无法访问Windows安装目录。 接下来,在windows7开始菜单中打开“运行(RUN)窗口”,输入“%APPDATA%\Microsoft\Windows\SendTo”敲回车。 此时你可以打开文件夹点击鼠标右键新建一个快捷方式,输入“%windir%\”作为项目所在的位置。 点击下一步输入“Print Directory Listing”命名该快捷方式。 完成以上操作后,现在想要打印一个文件夹的目录只需右键点击,然后选择“发送到”,再选择“打印目录列表”立即搞定!
怎样在win10系统安装打印机驱动
方法如下:1、首先将打印机与电脑进行连接,目前大部分打印机都是通过USB数据线与电脑U口进行连接的。 在打印机连接完成后,需要通过以下方法查看打印机连接状态是否正常:右击桌面左下角的“Windows”按钮,从弹出的右键菜单中选择“控制面板”项。 2、从打开的“控制面板”界面中,点击“硬件和声音”栏目中的“查看设备和打印机”按钮进入。 3、此时将打开“设备和打印机”窗口,从此界面中就可以找到“未指定”的设备,此设备便是当前所连接的打印机。 4、Win10正式版打印机驱动的安装方法:在此使用“驱动精灵”来安装打印机驱动。 对此需要在“驱动精灵”官方网站获取支持Win10系统的“驱动精灵”程序。 5、安装并运行“驱动精灵”程序,从打开的程序主界面中点击“立即检测”按钮和,待检测结果完成后,勾选对应的“打印机驱动”,同时点击“驱动版本号”。 6、从弹出的“驱动版本选择”界面中,根据自己的实际需要选择相应的版本,在此建议选择“稳定版本”。 7、待打印机驱动相关参数设置完成后,就可以点击打印机右侧的“安装”按钮。 8、此时“驱动精灵”将自动下载有关此打印机的稳定版本驱动,同时在界面的右侧可以看到驱动下载进度。 9、待驱动下载完成后,将自动进行打印机驱动的安装操作,在此只需要点击“下一步”按钮即可完成整个打印机驱动的安装操作。 10、打印机驱动安装完成后,重启一下计算机,就可以正常使用打印机啦。 同时在“设备和打印机”界面中就可以看到已成功添加的打印机设备。